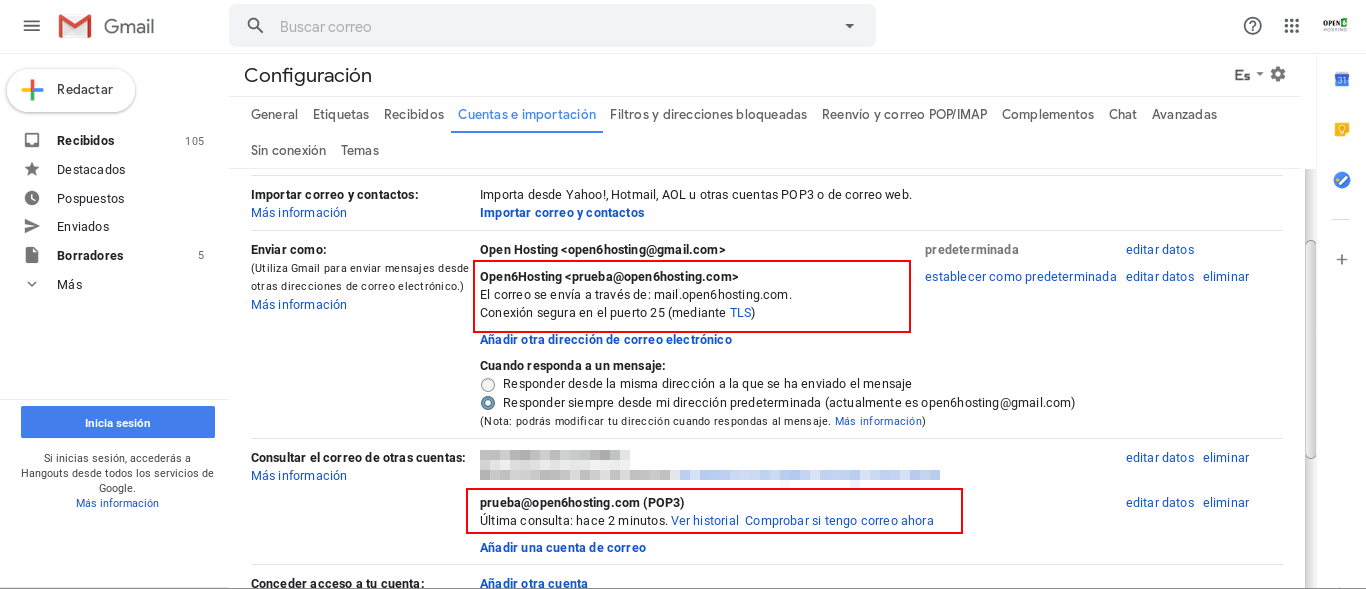En este artículo vamos a explicar como podemos agregar una cuenta de correo existente en open6hosting.com en una cuenta de gmail. También conocido como "importar" una cuenta de correo en nuestra cuenta de gmail.
IMPORTAR CUENTA DE CORREO
Accedemos a nuestra cuenta de gmail y pulsamos en configuración:
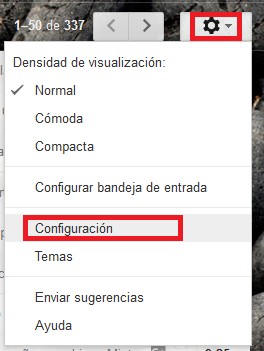
Pulsamos en la pestaña "Cuentas e importación" y en el apartado "Consultar el correo de otras cuentas:", pulsamos en "Añadir una cuenta de correo POP3 tuya":
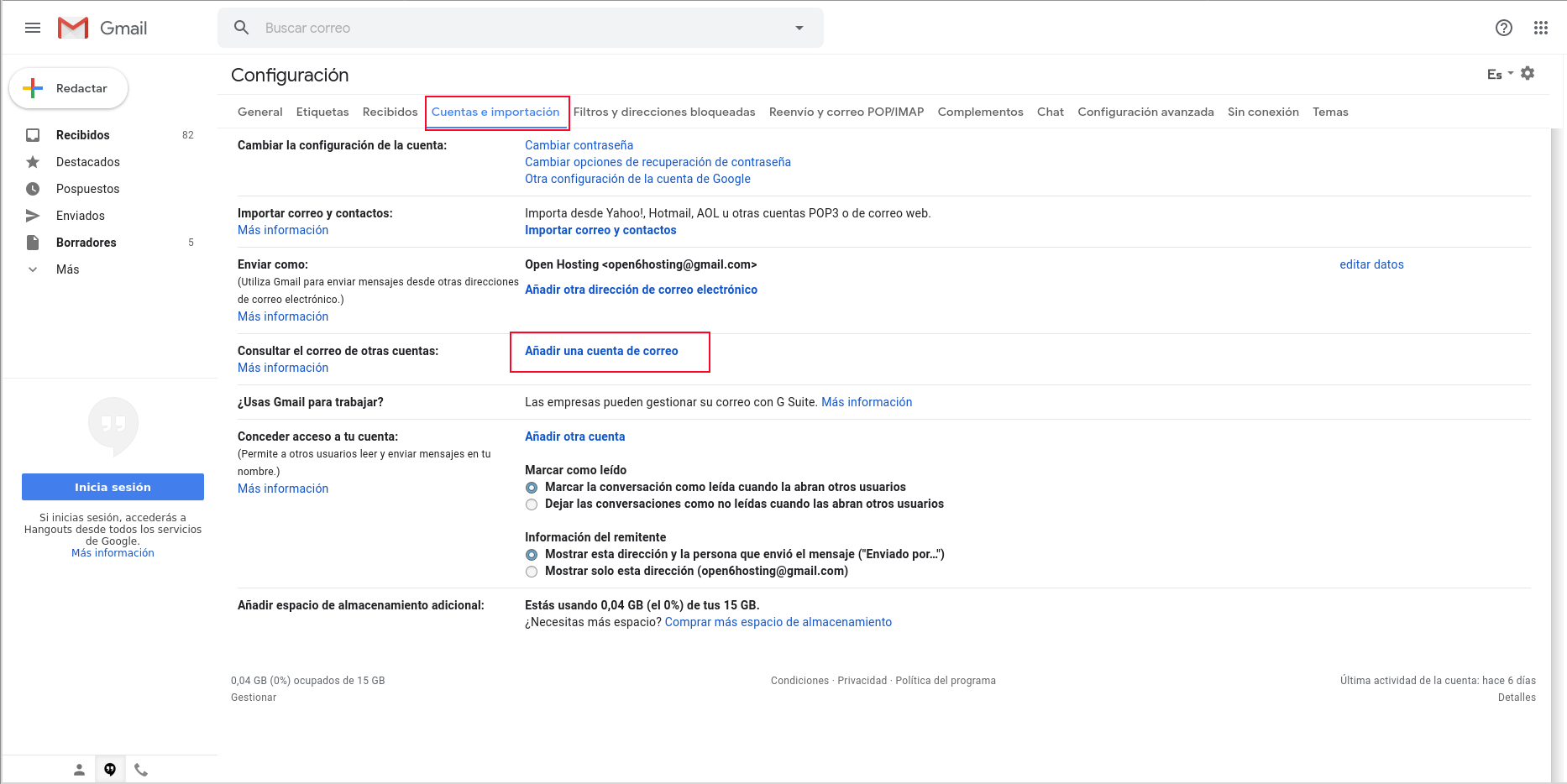
Introduciremos nuestra "Dirección de correo electrónico" y pulsamos en siguiente:
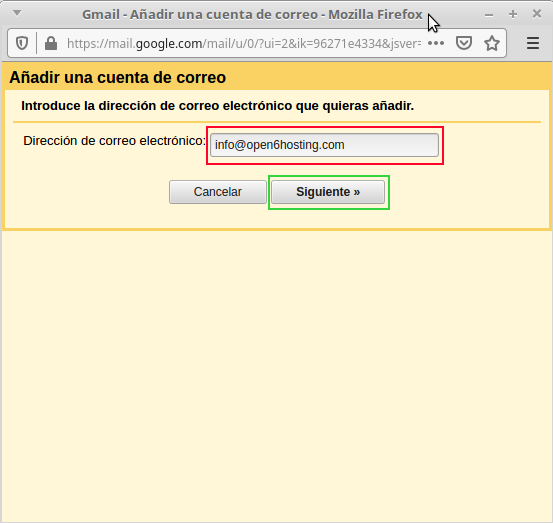

Introducimos los datos que nos solicita:
- Nombre de usuario: Nuestra cuenta de correo completa. Ej: info@open6hosting.com
- Contraseña: Aquí colocamos la contraseña de la cuenta que estamos configurando.
- Servidor POP: Introducimos el servidor de correo asignado a nuestro dominio (esto podemos verlo a través del panel de control en la pestaña Correos).
- Puerto: 995
- Marcamos la casilla "Dejar una copia...", si lo deseamos.
- Por último, marcamos la casilla "Utilizar siempre una conexión segura SSL..."
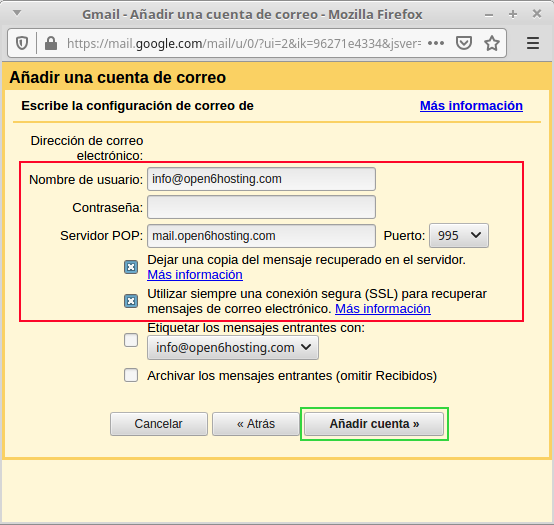
En este caso, marcamos la opción que deseemos, pero para poder enviar correos desde la cuenta que estamos importando, marcamos "Si, quiero ...".
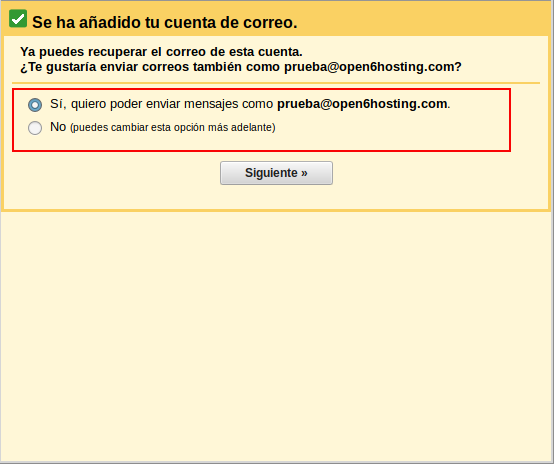
Indicamos el nombre que deseemos que se muestre al recibirlo el destinatario.
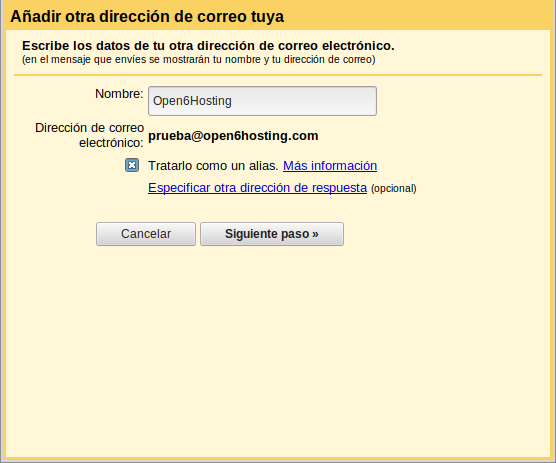
Introducimos los datos que nos solicita:
- Servidor SMTP: Introducimos el mismo servidor de correo indicado en el apartado servidor POP3 (nuestro servidor de correo indicado en el panel de control).
- Puerto: 25
- Nombre de usuario: Nuestra cuenta de correo completa. Ej: prueba@open6hosting.com
- Contraseña: Aquí colocamos la contraseña de la cuenta que estamos configurando.
- Por último, marcamos la casilla "Conexión segura mediante TLS"
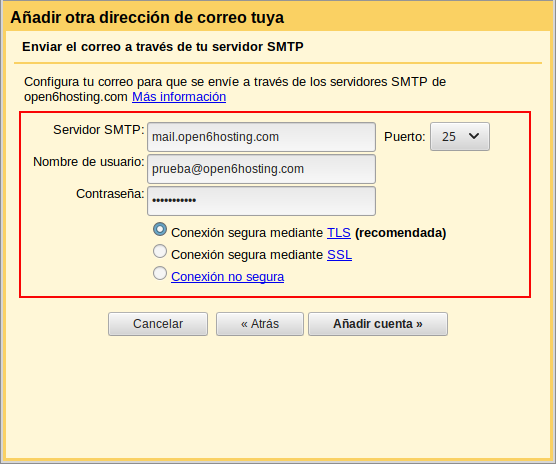
Recibiremos un correo para verificar nuestra cuenta y accedemos a nuestro webmail (Acceder a Webmail) para poder obtener el código.
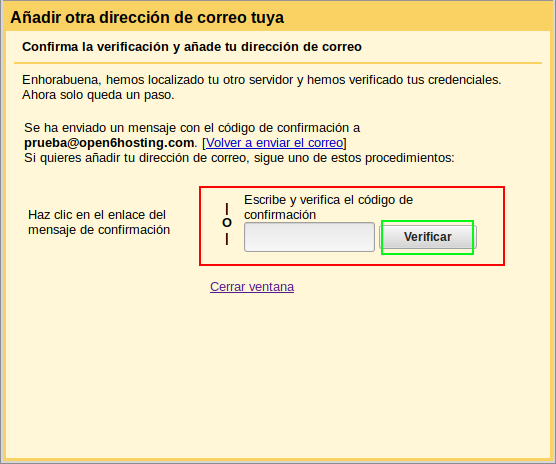

Listo, ya tendremos nuestra cuenta configurada e importada en nuestra cuenta de gmail con la que podremos enviar y recibir correos.