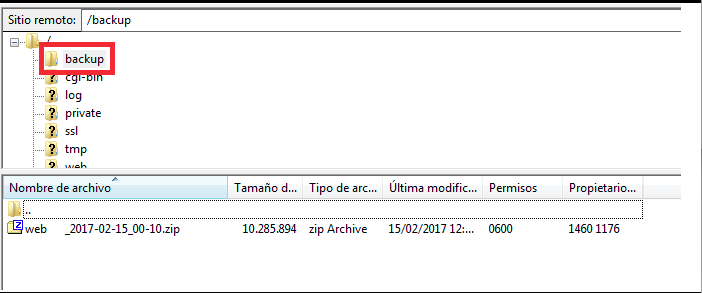Aquí vamos a aprender a utilizar una de las características mas importantes, las copias de seguridad
Activar Backup
Para empezar, accedemos al panel de control, pulsamos en la pestaña "Sitios", buscamos nuestro sitio web y pulsamos sobre él.


Vamos a la pestaña "Backup" y modificamos las opciones para configurar el backup de la forma que deseemos.
![]()
Backup Programado
Mediante este menu de Schedule podemos programar el backup que más se ajuste a nuestras necesidades.
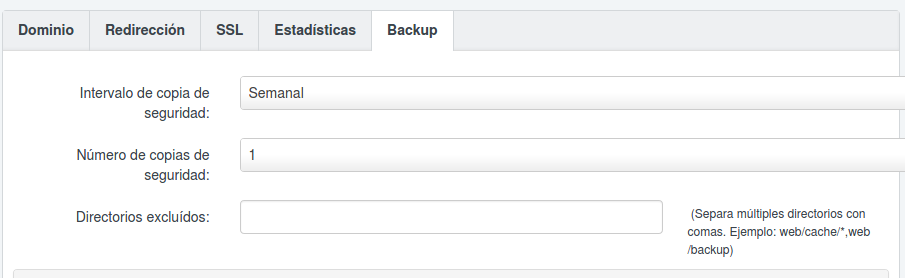
Importante: El espacio del backup no se resta al espacio del pack contratado, pero debemos programar un numero de backups razonable y si lo que queremos es disponer de tiempo atrás, podemos programar el backup semanal o mensual.
- Intervalo de copia de seguridad: Aquí seleccionamos el periodo con el que se realiza la copia (Diaria, Semanal o Mensual). Por ejemplo "Diaria".
- Número de copias de seguridad: Aquí seleccionamos el número de copias queremos dejar almacenadas en el sistema. Nosotros hemos seleccionado "2".
- Directorios Excluidos: Aquí podemos indicar si queremos excluir algún directorio del sitio web.
NOTA: El proceso de copia de seguridad se realiza todos los días por la noche, pero solo si hemos seleccionado diaria, si elegimos semanal, la copia de seguridad se realizará el domingo por la noche.
Opciones de Backup
Tendremos la posibilidad de modificar estas dos opciones:
- Opciones de compresión: Podemos comprimir nuestra copia en diferentes formatos según nuestras necesidades para asi, exportarla e importarla mas fácilmente. (Los formatos que no estén instalados en el servidor web no estarán disponibles)
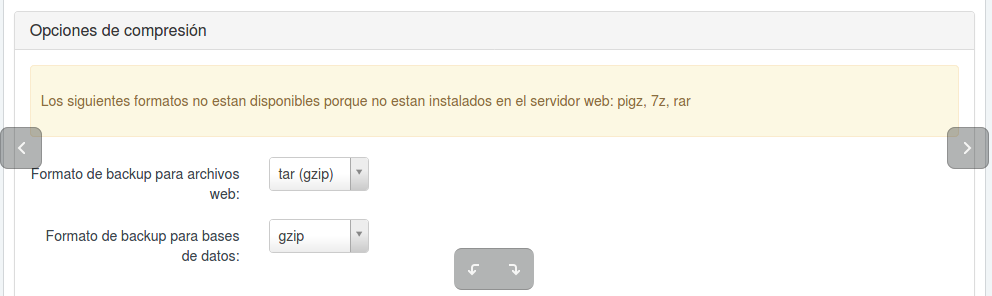
- Opciones de encriptación: Tendremos la posibilidad de encriptar nuestras copias de seguridad para así aumentar el nivel de confidencialidad cuando estén almacenadas. Deberemos marcar la casilla de “Activar encriptación” y especificar una contraseña, (es importante no perder esta clave porque perderemos el acceso a las copias sin posibilidad de recuperarlas) excepto para los formatos 7z, RAR y Zip, considerados inseguros.
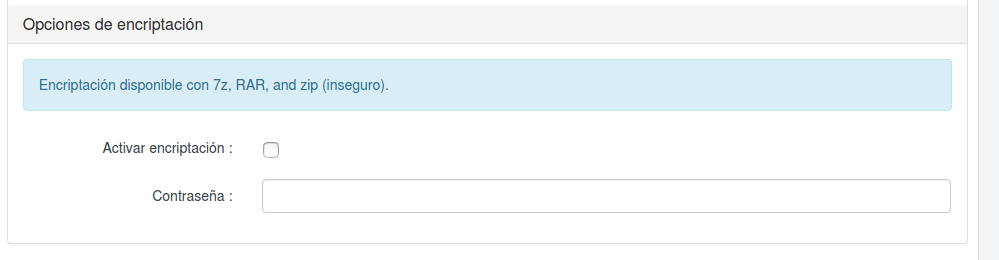
Backup Manual
También es posible realizar una copia de seguridad de nuestra base de datos y web de forma manual en un momento determinado, por ejemplo, justo después de terminar el diseño de la página o hacer un cambio importante. En resumen, una copia no rutinaria. Para ello usaremos esta opción:

Ten en cuenta que el número de copias que es posible almacenar es limitado, por lo que si tenemos el cupo de copias al máximo y queremos realizar una de forma manual se nos solicitará confirmación, ya que es posible que se tenga que borrar una copia antigua para realizar la nueva
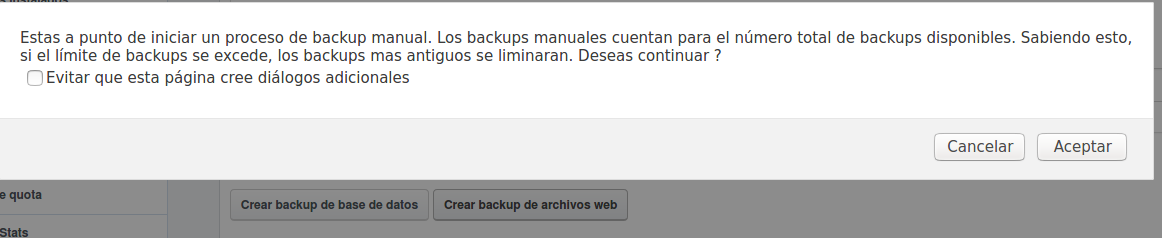
Una vez que la todo se adapte a nuestras necesidades pulsamos en en el botón Guardar para guardar nuestra configuración. La copia de seguridad crea dos archivos comprimidos. (En la columna "Tamaño" podemos ver lo que nos ocupa la copia):
- Un archivo se llamará "web-numero_web+fecha_del_backup.zip" que corresponde a los ficheros dell sitio web.
- El otro archivo se llamará "db_nombre_base_de_datos+fecha_del_backup.sql.gz2" que corresponde a la base de datos.
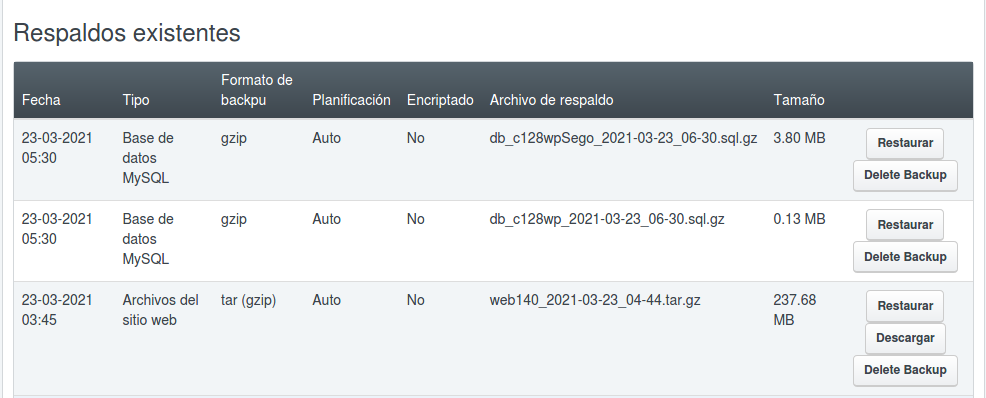
Restaurar Backup
Accedemos a la pestaña "backup" del "Sitio web" que queremos restaurar, tal y como indicamos para configurar la copia de seguridad (panel de control > sitios > pulsamos en el sitio > pestaña backup) .
Veremos el listado de copias de seguridad que disponemos de nuestro sitio (backup de los archivos del "sitio web" y de la "base de datos" que utiliza).
Una vez tengamos claro que copia queremos restaurar, pulsamos en el botón "Restaurar" y tras unos minutos se completará la restauración.
NOTA: Si queremos restaurar los archivos del sitio web y la base de datos, tendremos que restaurar primero una y luego lanzar la otra.

Descargar un Backup
Para descargar una una copia de seguridad a nuestro equipo, realizaremos los siguientes pasos:
Accedemos a la pestaña "Backup" del "Sitio web" y pulsamos en el botón "Descargar" (como nos señala la flecha azul) y esperamos unos minutos para que la copia se genere.

Accedemos al directorio "backup" del sitio web y descargamos el fichero generado a través del Filezilla o cualquier otro cliente FTP.