Configuracion de filtros de correo en roundcube y webmail.
En este artículo veremos como configurar filtros de correo en roundcube y thunderbird.
-
1. Filtros en webmail
En primer lugar accedemos a configuración en nuestro webmail

A continuación seleccionamos " cuenta --> filtros de correo"
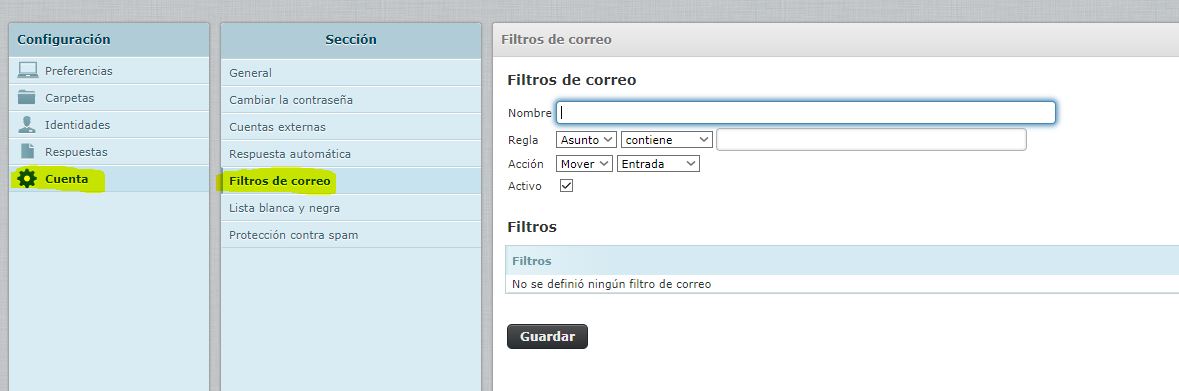
Aqui tenemos varias opciones, debemos empezar a configurar desde "Regla", veamos el primer campo:

Vemos que hay 3 opciones:
- Asunto: Seleccionaremos esta para filtrar según el asunto del mensaje, por ejemplo si deseamos que los mensajes que entren con el asunto "factura" se muevan a otra carpeta seleccionaremos asunto en esta casilla.
- De: En esta casilla podremos filtrar según el remitente, por ejemplo si queremos que los mensajes de un remitente se eliminen directamente, usaremos esta casilla.
- Para: Aquí podremos filtrar por destinatario, por ejemplo, si queremos que al enviar un correo a una dirección de correo concreta este se guarde en una carpeta distinta, usaremos esta casilla.
Pasemos al siguiente campo, en este deberemos completar la regla que hemos comenzado en el punto anterior:
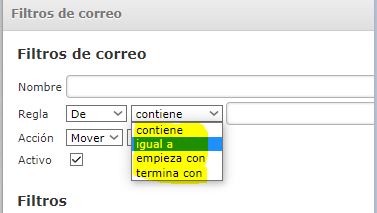
Esta vez tenemos cuatro opciones:
- contiene: Con esta opción la regla se cumplirá si la regla definida contiene la sentencia que hemos configurado. Por ejemplo: Si hemos seleccionado "Asunto" ,"contiene" y nuestra sentencia es "facturas" todos los asuntos que contengan la sentencia "facturas" realizarán la acción deseada.
- igual a: Si elegimos esta opción la regla solo se cumplirá cuando la regla sea exactamente igual a la sentencia. Por ejemplo: Si hemos seleccionado "Asunto , "igual a" y nuestra sentencia es "facturas" todos los asuntos cuya sentencia sea "facturas" realizaran la acción deseada. Ojo, con esta regla el asunto "facturas mecánico" no realizará la acción deseada debido a que este debe ser igual a la sentencia.
- empieza con: Con esta opción la regla se cumplirá cuando esta comience por la sentencia que hemos definido. Por ejemplo, si hemos seleccionado "Asunto , "empieza con" y nuestra sentencia es "facturas" todos los asuntos cuya sentencia comience por "facturas" realizaran la acción deseada. Ojo, con esta regla el asunto "facturas mecánico" si realizará la acción deseada debido a que el comienzo es igual a la sentencia.
- terminan con: Esta sentencia es exactamente igual que la anterior pero en lugar de el inicio coincidir de la sentencia, debe coincidir el final para que se cumpla la regla.
Vamos a pasar a las acciones:
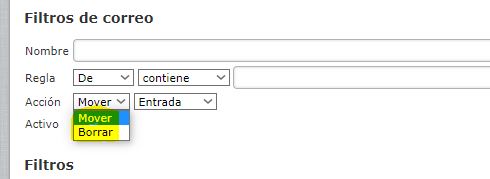
Este paso como vemos es mas sencillo que el anterior, solo debemos configurar la acción que queremos que se realice si se cumple la regla definida anteriormente:
Tenemos dos opciones:
- Mover: Con esto moveremos el mensaje a otra carpeta
- Borrar: Con esta opción el mensaje se eliminará
Por último (en caso de haber seleccionado "mover") seleccionaremos la carpeta a la que queremos que se mueva.
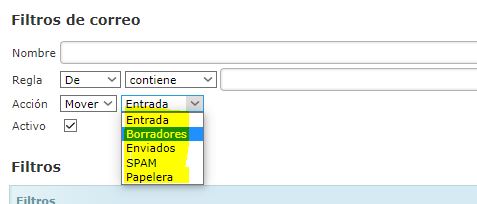
En nuestro caso nos aparecen estas carpetas pero la lista puede variar según las que tengas creadas.
Como fin vamos a ver un ejemplo practico, vamos a crear un filtro que mueva los correos de remitentes cuya dirección comience por "spam" a la carpeta "SPAM". Echa un vistazo a la configuración:
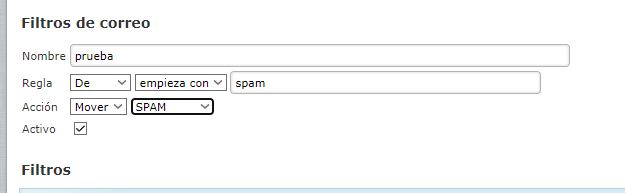
2. Filtros en thunderbird
Si lo que deseas es crear filtros más avanzados vamos a usar la herramienta thunderbird.
Una vez en ella vamos a hacer clic en nuestra cuenta de correo y veremos la opción "Administrar filtros de mensajes"
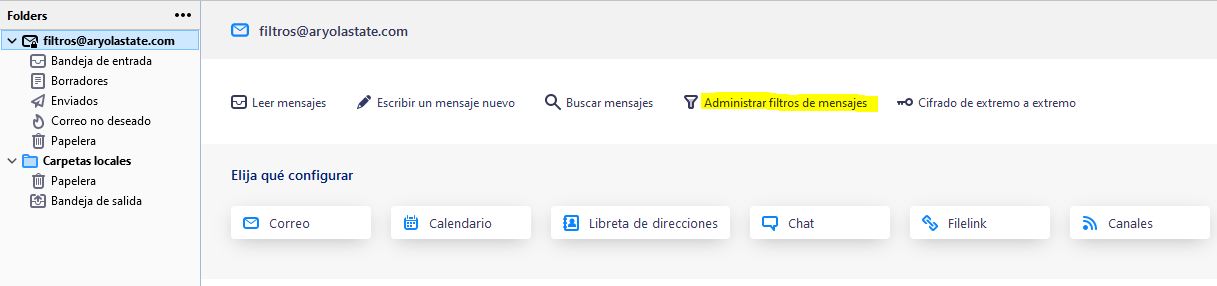
Haciendo clic aqui veremos esta ventana:

Crearemos un filtro nuevo:
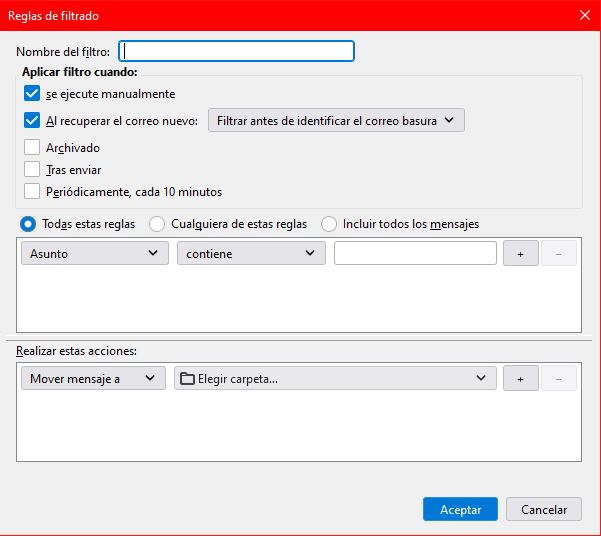
Si nos fijamos en este programa de correo tenemos algunas opciones mas:
- Aplicar el filtro cuando: Con estas opciones seleccionaremos cuando se usará el filtro, nosotros lo vamos a dejar de manera predeterminada pero (cuando se reciban nuevos mails y cuando queramos ejecutarlo manualmente) pero puedes seleccionar las opciones que necesites.
- Al recuperar correo nuevo: En esta opción tenemos un desplegable que nos permite elegir si queremos pasar los filtros antes o después de los filtros antispam.
Para crear reglas y acciones usaremos una configuración similar a la que se describe para webmail ya que el funcionamiento de los campos es similar pero con muchas mas funciones:
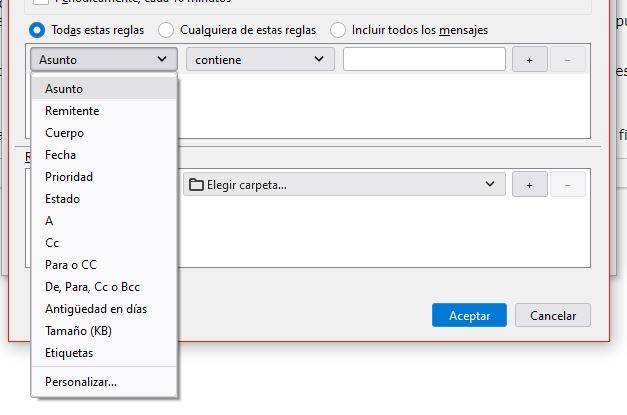
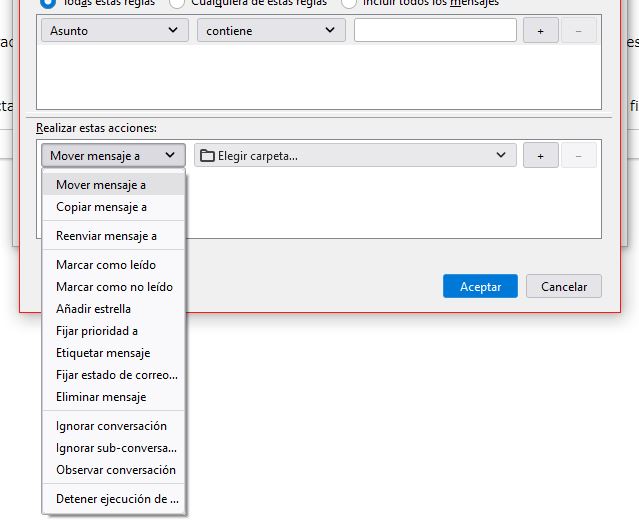
Con esto concluimos el tutorial, no dudes en contactar con nuestro equipo de soporte si tienes alguna duda. Adelante, configura tus propios filtros!

