Con este artículo vamos a poder configurar y sincronizar un calendario alojado en nuestro sitio web con uno o varios Thunderbird con el protocolo "WebDav" que ofrece nuestro panel de control.
OJO!, No es necesario tener una cuenta de correo de nuestro dominio para poder configurar la sincronización del calendario, solo necesitamos crear un usuario "WebDav" asociado a nuestro sitio web y el Thunderbird instalado y funcionando correctamente.
CREAR USUARIO WEBDAV
Como indicamos anteriormente, debemos tener un usuario "WebDav" para la sincronización del calendario, podemos seguir este artículo para crear un usuario -> Crear un usuario Webdav
CALENDARIO CON THUNDERBIRD
Accedemos a la parte "calendario", hacemos clic derecho sobre el calendario existente y pulsamos en "Publicar calendario..."
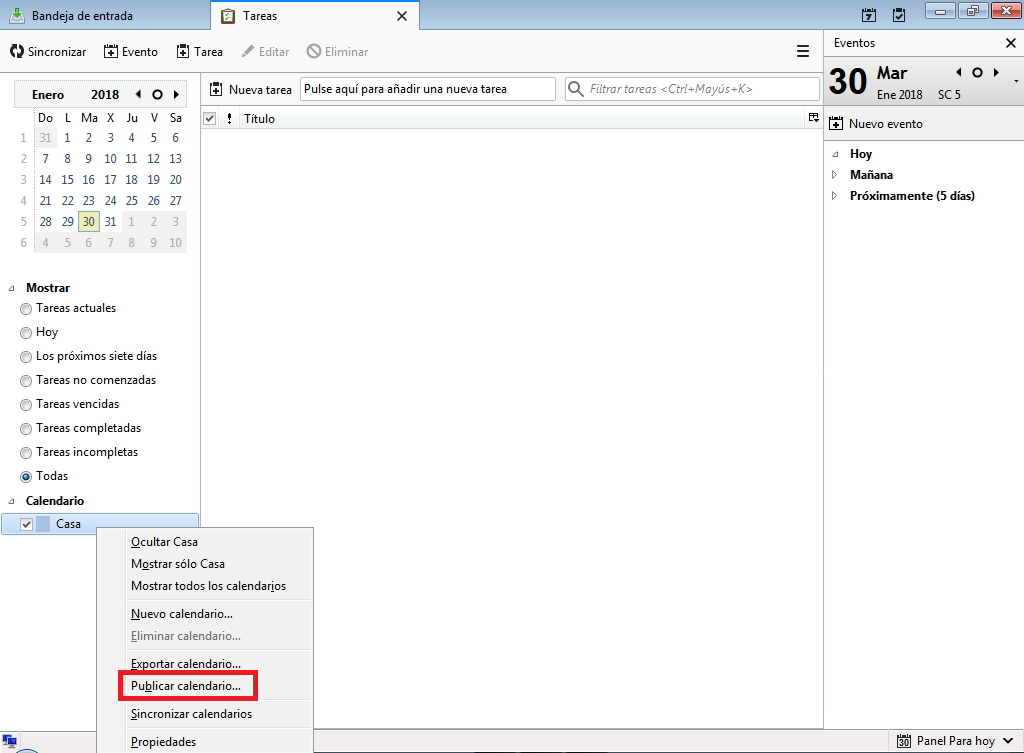
Indicamos la URL donde será alojado el calendario y añadimos un nombre al fichero que se creará para el calendario, por ejemplo: https://open6hosting.com/webdav/calendar/prueba.ics
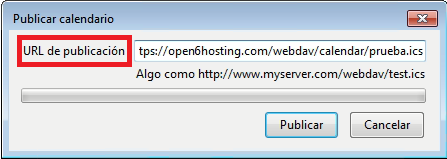
SINCRONIZAR CON THUNDERBIRD
Ahora crearemos un calendario nuevo en el Thunderbird y lo configuraremos para sincronizar el calendario alojado en el servidor con nuestro Thunderbird.
Pulsamos botón derecho en el espacio en blanco y pulsamos en "Nuevo Calendario..."
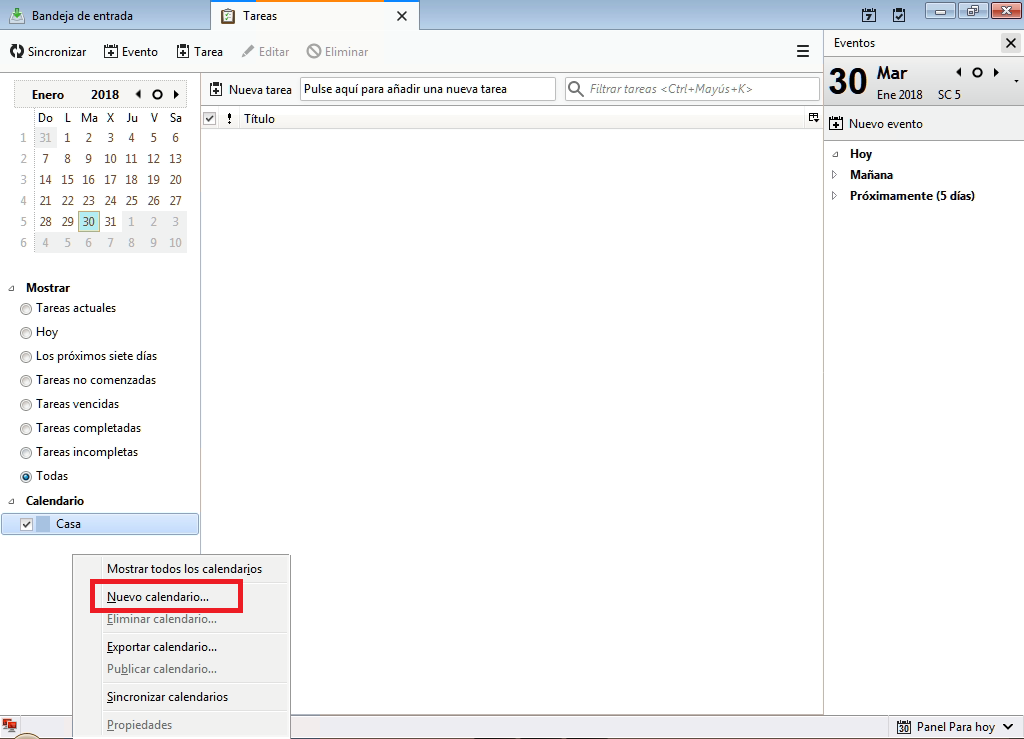
Seleccionamos "En la red".
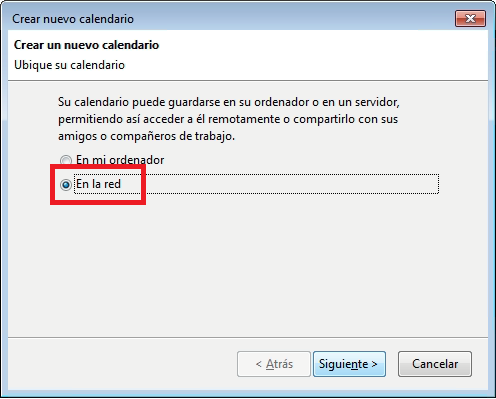
Marcamos la opción "iCalendar(ICS)" e indicamos en "lugar" la URL de nuestro servidor (la misma que se indicó anteriormente), en nuestro ejemplo "https://open6hosting.com/webdav/calendar/prueba.ics"
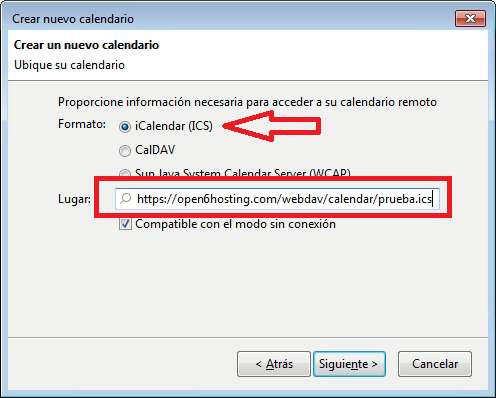
Colocamos el nombre a nuestro nuevo calendario y seleccionamos la cuenta a la que estará asociado nuestro calendario. Por ejemplo: calendario prueba, asociada a la cuenta prueba@open6hosting.com.
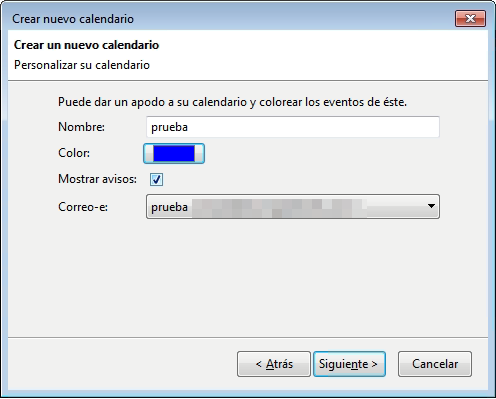
Introducimos el usuario y la contraseña del usuario creado de "WebDav".
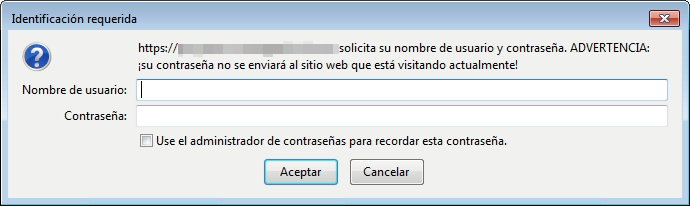
Listo, ya tendremos el calendario creado y sincronizado en nuestro Thunderbird.
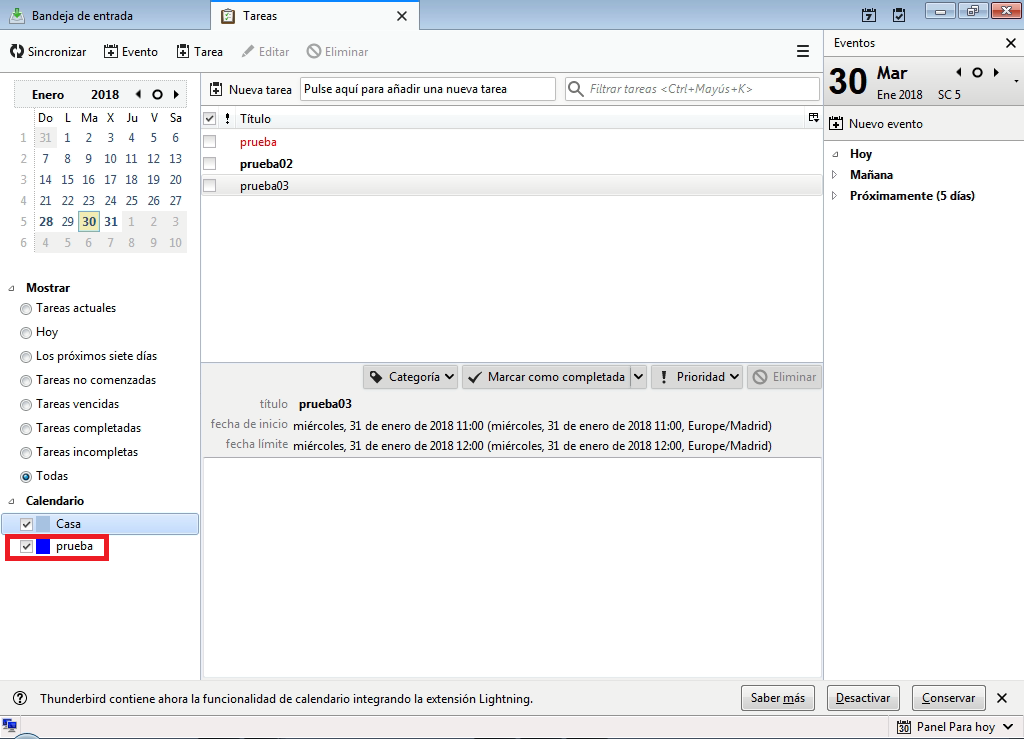
Nota: Si queremos configurar el mismo calendario en otros Thunderbird, repetimos todos los pasos anteriores desde el apartado "Sincronizar con Thunderbird".

