*Si ya lo tenemos configurado o estamos trabajando con Google Apps, pasamos al último punto.
1 - Accedemos a https://apps.google.com/intx/es/ y seguimos los pasos para crear una cuenta sino disponemos de ella.
2 - Una vez creada la cuenta, añadimos nuestro dominio y las cuentas que queremos sincronizar con Google Apps.
3 - Ahora Google nos pide que verifiquemos nuestro dominio y así saber que efectivamente es nuestro. Seguimos los pasos que nos indica google.
4 - Llegamos al punto donde podemos elegir una opción para verificar el dominio. Disponemos de varias opciones para verificar el dominio, pero nosotros vamos a elegir "añadir un registro TXT" en nuestras dns del dominio y añadimos los datos como indicamos a continuación: (URL del artículo para como crear/modificar un registro en las DNS - Crear Registro A en la zona DNS)
- Nombre de la máquina -> dominio.com.
- Texto -> "Información proporcionada por google"
Nota: Si tenemos la "zona DNS" creada, solo tendremos que añadir un registro "TXT" y cuatro "MX" en la zona DNS que tenemos ya creada como nos solicita Google. En este artículo (Crear Registro A en la zona DNS), vemos como crear un registro A, pero en este caso creamos varios registros del tipo "MX" y uno "TXT", es decir, podemos seguir el artículo, pero en vez de pulsar en "A", pulsamos en "MX" o "TXT".
5 - Seguimos los pasos que nos indica google, guardar el registro, volver al panel de DNS e incluso tenemos que eliminar los registro MX que tengamos actualmente en nuestra configuración de DNS del dominio (no es necesario eliminarlo, basta con desactivar la opción "activar").
6 - Creamos los registros MX para Google Apps, tal y como nos indica, pero con nuestras modificaciones como se muestra a continuación. Nota: tenemos que añadir el "." final, tanto en el host como en el valor:
Prioridad Nombre|Host|Alias Valor|Destino
- 1 dominio.com. ASPMX.L.GOOGLE.COM.
- 5 dominio.com. ALT1.ASPMX.L.GOOGLE.COM.
- 5 dominio.com. ALT2.ASPMX.L.GOOGLE.COM.
- 10 dominio.com. ASPMX2.GOOGLEMAIL.COM.
- 10 dominio.com. ASPMX3.GOOGLEMAIL.COM.
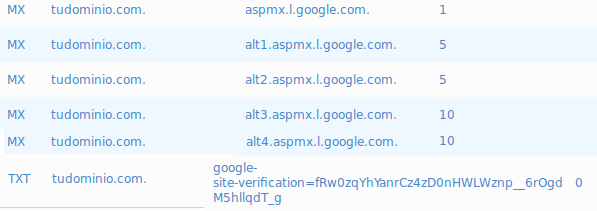
7 - Una vez introducido todo lo que nos indica Google, comenzará a verificar el dominio.
8 - Una vez verificado, ya solo tenemos que seguir los pasos que nos indica Google para acceder, tanto a la cuenta de Google Apps como a la app de correo y ya con esto esta todo listo para enviar y recibir correo con Google Apps.
9 - Si teníamos todo lo anterior hecho y/o estábamos trabajando con Google Apps, lo único que tendremos que hacer es el cambio de DNS del dominio hacia Open6Hosting (dicha información aparece en el correo con los datos del producto contratado).

